
こんにちは、僕はウルラの森の住人グリーン。
今回はブログ初心者の人が待ちわびたレンタルサーバーと契約して、
WordPressの設定方法をしたいと思います。
ブログをはじめるに当たって事前にブログに関係する知識を知って、
やっとブログを立ち上げるところまで辿り着いたよ。
それじゃさっそくブログを立ち上げてみるね。
最初に言っておくけど、ブログ初心者がレンタルサーバーの契約や
WordPressの設定するには上級者ブロガーさんをお手本に設定するのが一番。
おかげで僕のようなブログ初心者でも無事設定することができたよ。
僕が設定した方法を画像付きで説明しておくので良かったら参考にしてみてね。

その前に簡単に自己紹介させてね。
僕らが住んでいるウルラの森のことを
「たくさんの人に広めて欲しい」と村長からお願いされ、
たくさんの人に知ってもらう方法として悩んだ結果、
インターネットを通じてブログをはじめることにしたんだ。
だけど僕はブログのことなんて右も左もわからない
まったくの『超~初心者(ド素人)!!』
そんな超初心者の僕でもブログが作れた全過程と、
疑問に思ったことや考えたことなどを専門的な用語をあまり使わず
誰が読んでもできるだけわかりやすいように話していくね。
これからブログをはじめたいと考えているけど、
やる前から自分にはブログは無理かもって諦めないでね。
僕もまだまだわからないことも多いけど、
一緒にブログをはじめる方法について学んでいこう。
だから、どれか1記事でもこれからブログをはじめる人の参考になってくれたら嬉しいな。
それと僕の成長も応援してくれるととっても嬉しいです。
ブログ初挑戦【レンタルサーバー】に契約してWordpressを設定する方法
僕はウルラの森のことを広めるためにブログをはじめることにしたって話したよね。
ここまでいろいろと調べてみて思ったことは、ブログ初心者だしわからないことも多い。
こんな初心者の僕があれもこれもって考えるのは欲張りなのかもしれないよね。
でも、森のことを広めるだけじゃなくて収益化にも挑戦してみたいなって思ったんだ。
だから僕は無料ブログではなくて有料ブログのWordpressを使ってブログはじめることにしたよ。
そしてレンタルサーバーは
エックスサーバー、ConoHa WING、mixhost、この3つレンタルサーバーの中から悩んで
ConoHa WINGを選びました。

どうして「ConoHa WINGを選んだの?」って思うよね。
その理由はいくつかあるんだ。
- インターネット事業大手のGMOが運営している
- 業界サーバー処理速度No.1
- 月額料金が安い
- 初期設定で選べるWordPressテーマが多い
- 設定が思いのほか簡単
- hitodeblogで有名なヒトデさんやリベラルアーツ大学の両@学長がおすすめしている
- なによりWordPressテーマにCocoonがある
- 初月最大31日間ConoHa Wing利用無料

ここではWordPressテーマについては簡単に説明しておくね。
レンタルサーバーに登録してWordpressを設定していくと、
WordPressテーマを選ぶことになるんだけど、
このテーマはブログのデザインや機能を決めるものになるんだ。
無料のテーマは数多くあるんだけど機能性は有料テーマより低い。
だからといってちゃんとブログ運営ができるか不安な人にとっては、
最初からお金を払って有料テーマを使うのは抵抗がある人もいるよね。
そんな人は「Cocoon」を使ってみるといいよ。
理由は1つ
Cocoonは無料テーマなのに有料テーマと同等の機能があるから。
Cocoonのダウンロードは下からどうぞ
それと、もう少しWordpressテーマについて知りたい人は別の記事を見てね。
COCOONは無料テーマなのに有料テーマと同等の機能があるのは魅力的
ブログ初心者でもできた!レンタルサーバー【ConoHa WING】の契約とWordPressの設定
じゃあさっそくConoHa WINGに登録してWordPressを設定してみるね。
僕と同じようにレンタルサーバーをConoHa WINGにするんだったら
ここからホームページにに行けるよ>>>ConoHa WING


まずはConoHa Wingの契約方法だよ。
グリーンと一緒に同じように契約をしてみてね。
慌てなくても大丈夫だからゆっくり進めてみようね。
それじゃあ、説明していくよ。
最初はConoHa WINGのホームページに行くとこういう画像がでてくるよ。

今すぐアカウント登録をクリックしてね

契約期間を選ぼう。
3ヶ月、6ヶ月、12ヶ月、24ヶ月、36ヶ月があるよ。
契約期間が長いほど割引率が高く、月額料金がグンと安くなるけど、
最初はブログが続けられるか心配もあるだろうから12ヶ月でいいんじゃないかな。

次はベーシック、スタンダード、プレミアムからどのプランで申し込むか選ぼう。
僕のようなブログ初心者だったらベーシックで問題ないよ。
契約期間とプランを選んだらお申込みをクリックしよう。

登録ウインドウが開くので、メールアドレスとパスワードを入力して
今すぐアカウント登録をクリックしよう。

料金タイプは無料独自ドメインがついたWINGパックを選択。
先ほど選んだ契約期間とプラン、サーバー料金を確認して「次へ」をクリック

初期ドメインはConoHa WINGからもらうドメインなので変えても変えなくてもOK
サーバー名はそのままでOKです
WordPress簡単セットアップは利用するを選択
セットアップ方法は新規インストールを選択して「次へ」をクリック
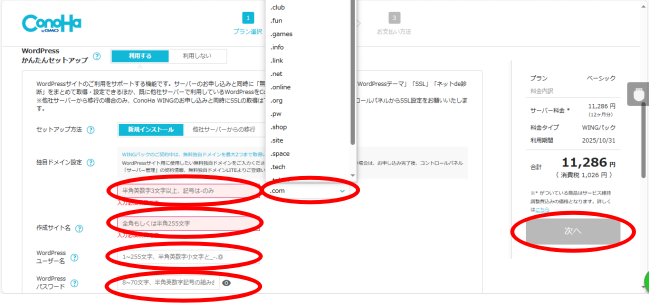
独自ドメイン設定は自分のブログのアドレス(URL)になるよ。
「.〇〇〇」は好きなものを選ぼう。
基本的に「.com」を選択するれば問題ないけど「.net」「.jp」なんかも人気らしい。
ただ、自分が考えた文字と「.〇〇〇」の組み合わせは、
他の人が使っていた場合は使用できない。
例えば、
サッカーブログにしたいのに「soccerblog.com」がダメだった場合は、
「soccerblog11.com」や「soccerblog.net」のように数字を足したり
「.〇〇〇」の部分を変えてみよう。
また、他の文字して「football.com」に変更してみたりしてね。
ただ、独自ドメインはあとから変更することはできないのでよく考えようね。
作成サイト名(例サッカーブログとか)を入力したら次へをクリック

ブログ作成をサポートしてくれるAIブログ生成ツールを利用するかしないかを選択。
使用する場合は料金プランを選択したら次へをクリック。
僕は利用しないを選択したよ。

今度はWordPressテーマを選ぼう。
有料テーマは料金も高いので有料ブログのように色々な機能を持った
無料テーマの「Cocoon」を選択したよ。
好きなテーマを選んだら次へをクリックしてね。
もしデザイン性も機能性が高い有料テーマはを使うなら、
有名ブロガーさんも多く使っている「JIN」がおすすめかな。
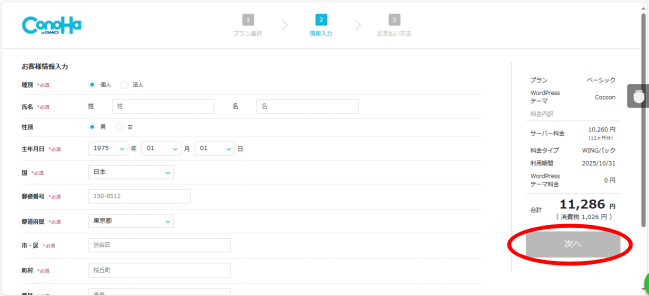
ここではお客様情報(個人情報)を入力してね。
必須項目は全て入力し終えたら次をクリックだよ。
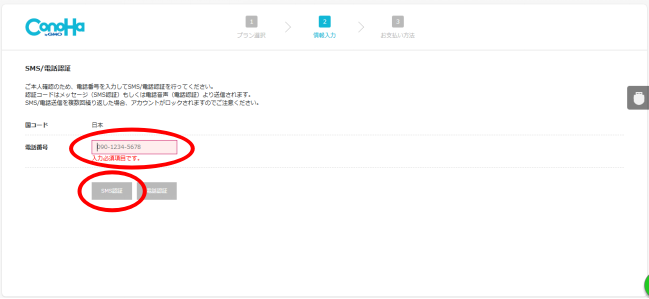
次は携帯の電話番号を入力してSMS認証をクリック。
携帯に4桁の認証コードが送られてくるよ。
今の時代、携帯持っていない人ってごくまれだと思うけど、
電話認証を選択した場合は家電に確認電話がかかってくるらしい。
音声で認証番号を教えてくれるからその4桁の番号を控えてね。
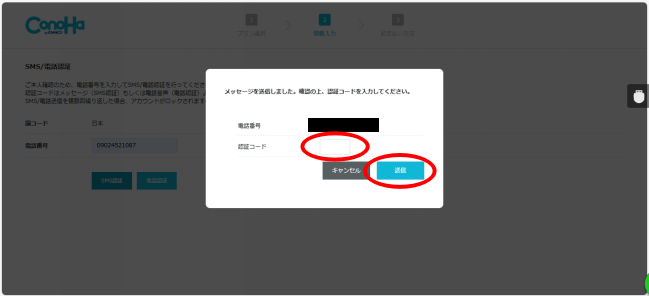
携帯電話に送られてきた4桁の認証番号を入力したら送信をクリックして。
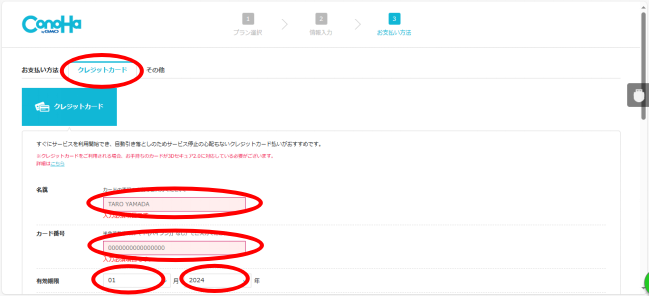
今度はお支払い方法について。
クレジットカード情報を入力してね。
クレジットカードがない場合はその他を選択して。
コンビニ払いをしたい場合はConoHaチャージってもので支払うこともできるみたい。
でも、今の時代クレジットカードは1枚くらい持ってた方が便利だよ。
クレジットカードを作るなら〇〇〇カードなら即日発行してくれるって。
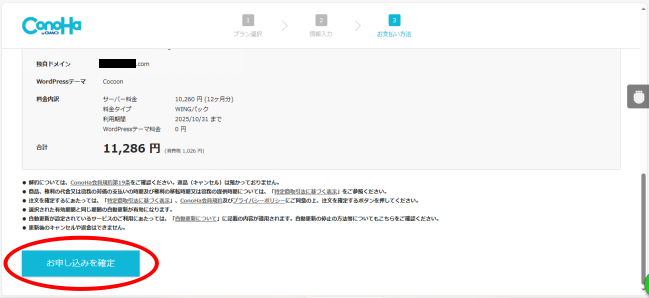
全ての入力が終わったらお申し込みを確定をクリックすれば契約完了だよ。
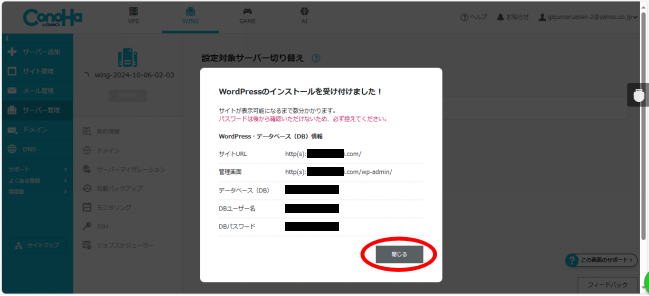
これでConoHa WINGの契約は完了だよ。
表示されているようにパスワードは後から確認できないので、
表示された内容を控えて次の画面が表示されるまでちょっと待とう。
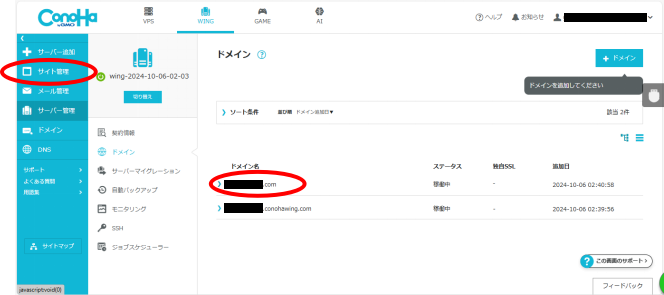
この画面が表示されたかな?
ドメインが2つあると思うんだけど、「〇〇〇〇.conohwing.com」は
ConoHa WINGがくれるドメインなんだけどこれは使わないらしい。
赤く囲ったもう1つのドメインが自分が契約したこれから使うブログだからね。
それじゃあ、契約したブログのセキュリティを強化をするために、
自分のブログのSSL化を設定しよう。
それじゃ、サイト管理をクリックしてね。

SSL化とは
Secure Sockets Layerの略のことだよ。
SSL化はインターネット上でデータのやり取りをするための規格の1つで、
もし個人情報が漏れたとしてもデータを暗号化してるので解読できない仕組みだよ。
SSL化してる場合としない場合の違いは「S」がつくかつかないか。
自分のブログアドレス(URL)の始まりが「https」ならSSL化してる証拠だ。

サイト管理をクリックするとこの画面になるよ。
かんたんSSL化がグレーになっているのでSSL有効化をクリックして。
SSL化が完了するまで待ってね(約30分~2時間くらいかな)
僕は約30分くらいで有効化になったよ。
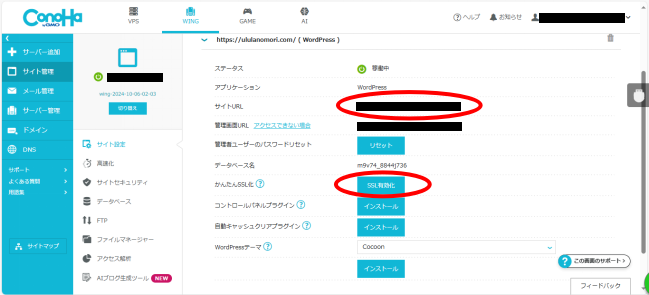
SSL有効化がグレーから水色になっていたらSSL化に成功だ!!
今度はサイトURLをクリックして自分のブログが立ち上げてみて。
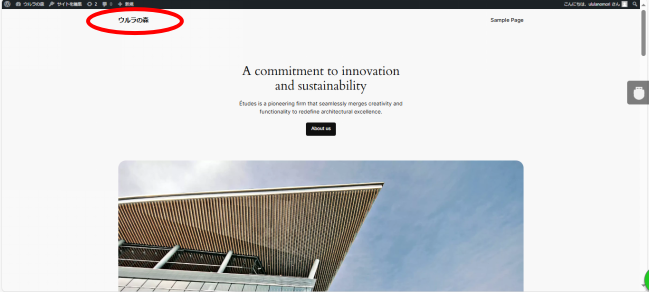
サイトURLをクリックすると、きっと同じ画面が開くと思うんだ。
左上に自分が決めたブログ名が表示されているよね。
最初の初期設定画面は「Twenty Twenty-Four」というWordpressテーマになっているよ。
レンタルサーバーの契約時に無料テーマの「Cocoon」を選択したはずなのになんで?って思うよね。
今の時点ではインストールされているCocoonは使えない状態になっているんだ。
だからWordpressテーマをCocoonに設定するよ。
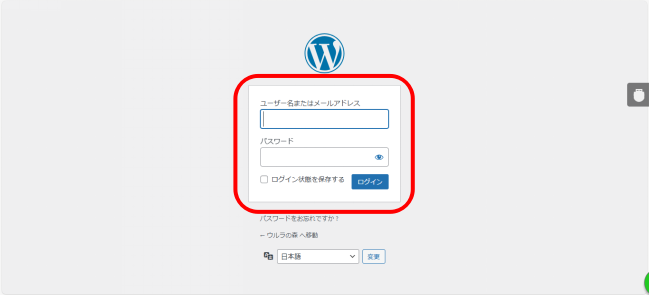
サイト管理画面URLを押すとこの画面になるので、
最初に設定したユーザー名とパスワードを入れてWordPressの管理画面に入るよ。
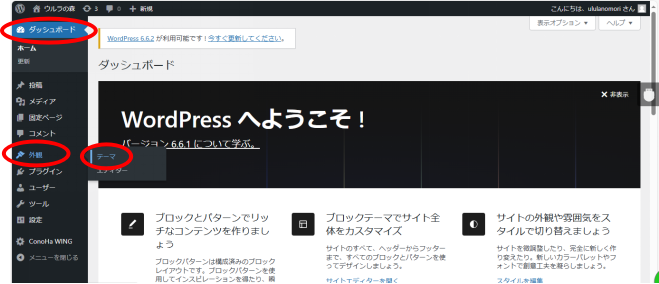
ログインするとWordpress の管理画面に行くので、
ダッシュボード → 外観 → テーマの順でクリックして。
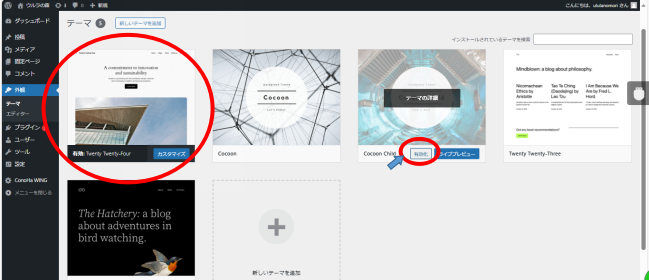
この時点でテーマは「Twenty Twenty-Four」が選択されて「有効」になっている。
Cocoonには親テーマのCocoonと、子テーマCocoon Childがあるんだけど、
マウスの矢印をCocoon Childに移動させて有効化をクリックしよう。
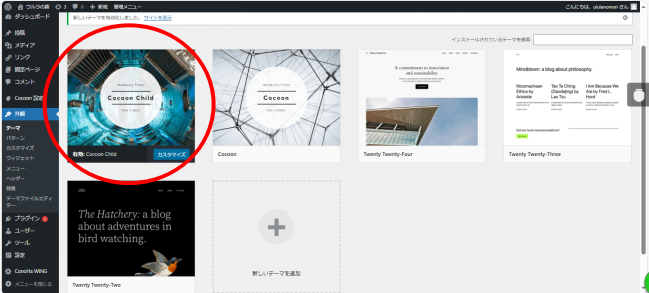
そうするとCocoon Childが有効になって1番最初にくるよ。
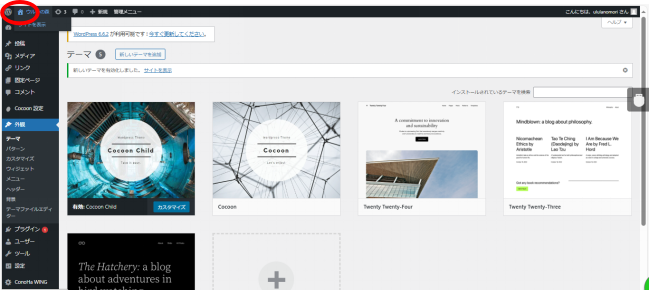
左上の家のマークの横に自分がつけたブログ(サイト)名にマウスを移動させると
「サイトを表示」の文字がでてくるのでそれをクリックしてみて。
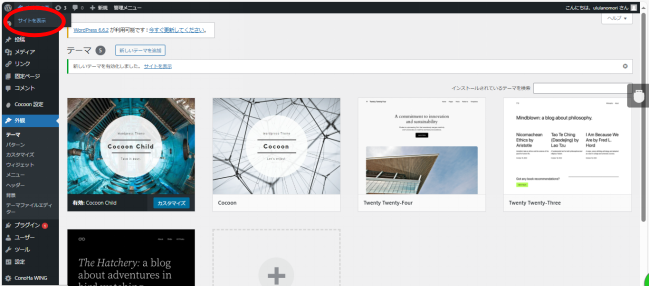
そうすると、さっきTwenty Twenty-Fourブログ(サイト)のトップ画面が
Cocoonのトップ画面に変わったよ。
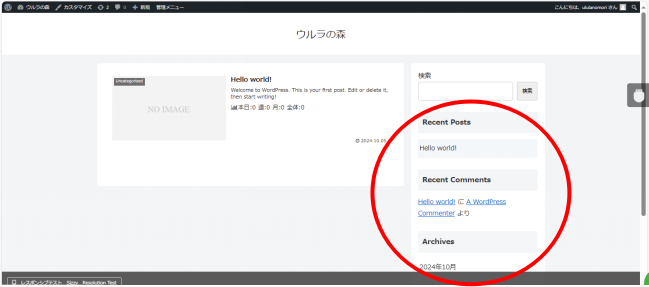
テーマを変えるだけでデザインが「ガラッ」と、
しかも簡単に変わっちゃうんだからすごいよね。
右の英語表記されていると思うけど日本語に変更はできないらしいし、
なくても問題みたいだから削除しちゃおう。
削除のやり方は次のようにしてね。
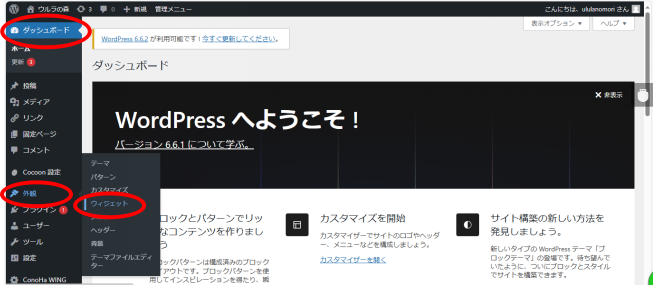
ダッシュボード → 外観 → ウィジェット の順でクリック
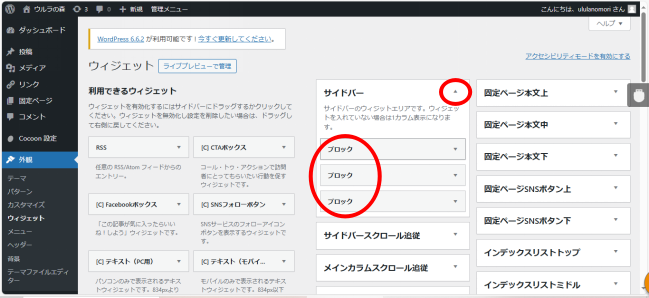
中央のサイドバーの▼をクリックして展開するとこのようにブロックが3つでてくるよ。
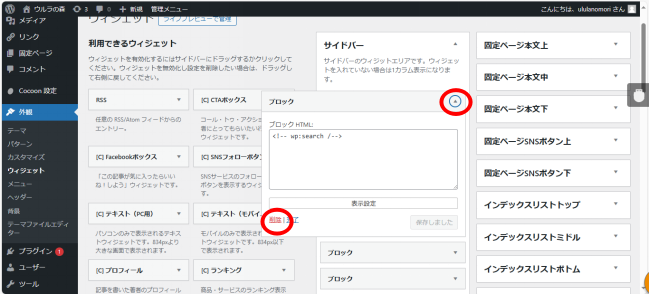
今度はブロックの▼をクリックして3つとも削除しよう。
必要がなければサイドバーの下にあるサイドバースクロール追従の中にある
ブロックも一緒に削除しても問題ないよ。
削除する手順は一緒だよ。
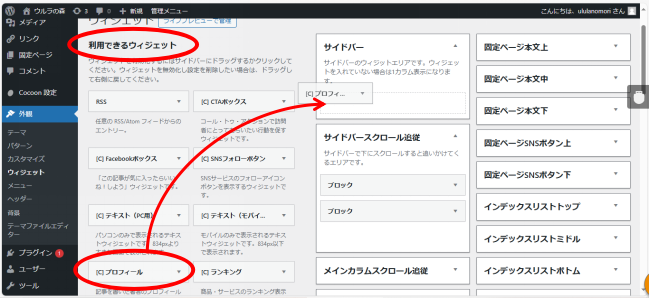
ただ、ブロックを削除すると何も表示されない状態になっちゃう。
だから例えばだけど、カラになったサイドバーにプロフィールを追加したいときは、
利用できるウィジェットの中からプロフィールをドラックして移動させるだけだよ。
そうすると次のようになるよ
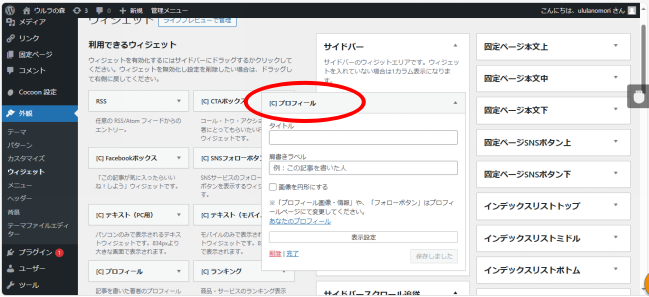
実際この操作だけで次のようにサイドバーのデザインが変更できるよ。
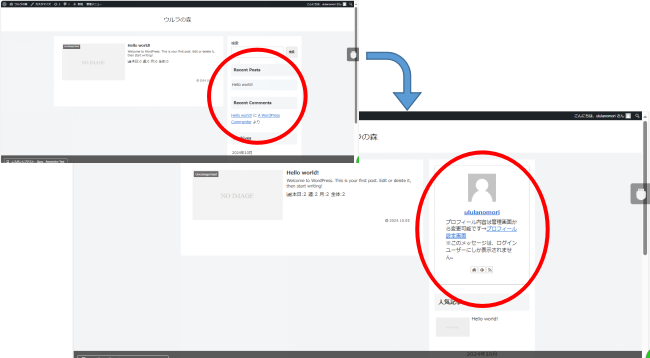

ほら、こんな感じでね。
それじゃ、次はパーマリンクの設定だ
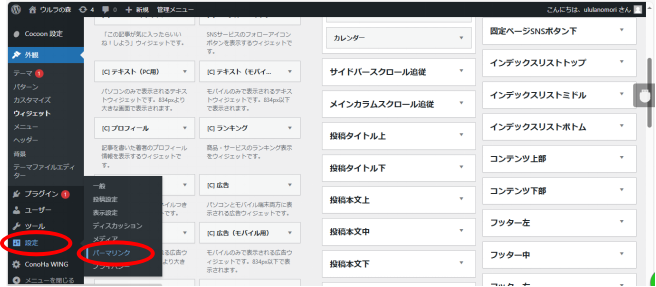
管理画面の設定 → パーマリンクをクリックするよ

パーマリンクとは
ブログのページごとに設定しているアドレス(URL)のこと
例えば
https://〇〇〇〇.com/ が自分のブログのトップページアドレス
https://〇〇〇〇.com/aiueo が自分のブログに投稿した記事のアドレス
この「aiueo」の部分がパーマリンクだよ。

勉強になるね
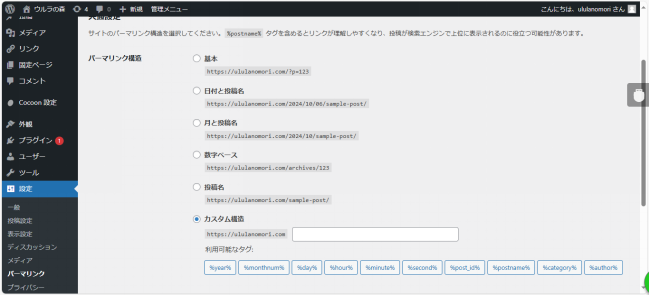
パーマリンクは構造は
- 基本
- 日付と投稿名
- 月と投稿名
- 数字ベース
- 投稿名
- カスタム構造
最初はカスタム構造になっているから1つ上の投稿名を選択しよう
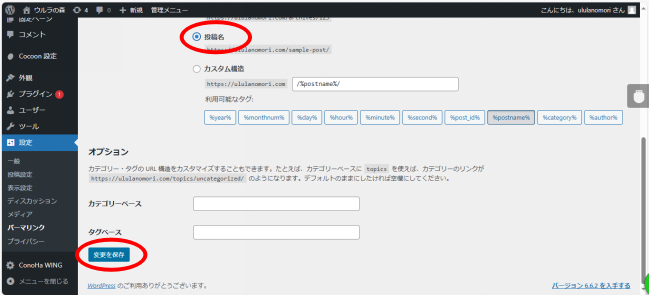
投稿名を選択して1番下にある「変更を保存」を忘れずに押そう。
これを忘れると変更が保存されないので忘れずにね!

お疲れさまでした。
とりあえずこれでWordPressの契約から設定までは終わりだよ。
まとめ
はじめての契約やWordPressの設定でわからないことだらけだと思うんだ。
もちろん僕もまだまだわからないことばかりだ。
でも、紹介した通りに設定すれば僕と同じようにブログ初心者でも、
WordPressの設定は問題なくできるよ。
ブログ初心者は「できない」「わからない」が多い期間は、
できる人を見よう見マネをしながら、自分でも調べて1つ1つ覚えていくしかないと思う。
だから大変だけど一緒にブログ頑張っていこうね。
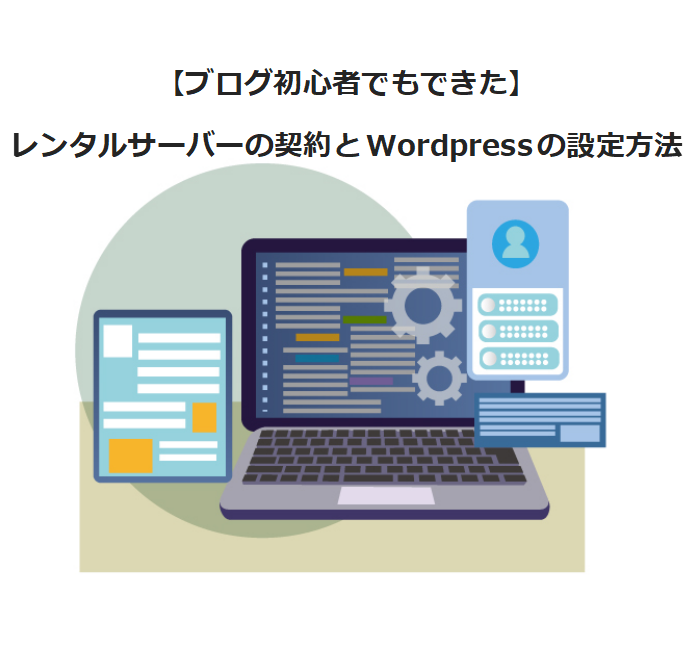




コメント