前回のまとめ記事ではブログを始めるにあたり、
「どのようにブログを始めたらいいか?」を疑問点として話をしてきました。
今回のまとめ記事【第2弾】はブログを始める決意はできたけど、
WordPressでブログを始めるときに必要な設定はやっぱり難しそうだから
自分に設定できるのか不安な人に向けて話していいけたらと思います。

ここではレンタルサーバーとWordPressの設定方法を中心に解説していくね。

いよいよブログらしい作業ができるぞ~!!

ここでは次の2つを選択した契約方法や設定方法を説明をしていくね。
・レンタルサーバーはConoHa WING
・WordPressテーマは無料テーマのCocoon
「学ぶ」の語源は「まねぶ」(=「真似る」とも同じ語源)のように、
ブログを始めたばかりの最初のうちは試行錯誤するんじゃなく、
設定に時間ばかりかけ過ぎて記事が投稿できないんじゃ意味がない。
だから初めのうちはマネすることから始めるのがおすすめ。
わからないことは時間をかけて詳しくなっていこう。

本題にはいる前に簡単に自己紹介させてね。
僕らが住んでいるウルラの森のことをたくさんの人に知ってもらう方法として、
悩んだ末にインターネットを通じてブログをはじめることにしだけど、
僕はブログのことなんて右も左もわからない『超~初心者(ド素人)!!』
そんな僕が2024年10月からブログをはじめて、ブログを作れた全過程と、
疑問に思ったことや考えたことなどを専門的な用語をあまり使わずに、
誰が読んでも、きるだけわかりやすいように話していくね。
これからブログをはじめたいと考えているけど、
やる前から自分にはブログは無理かもって諦めないでね。
僕もまだまだわからないことも多いけど、
一緒にブログをはじめる方法について学んでいこう。
だから、どれか1記事でもこれからブログをはじめる人の参考になってくれたら嬉しいな。
それと僕の成長も応援してくれるととっても嬉しいです。
- レンタルサーバーConoHa WINGの契約とWordPressの設定方法
- ワードプレステーマCocoonの必要最低限の10の設定
- GoogleサーチコンソールをワードプレステーマCocoonに設定する方法
- XMLサイトマップをGoogleサーチコンソールに設定する方法
- GoogleアナリティクスをワードプレステーマCocoonに設定する方法
- 【厳選!!】インストールしておきたい|おすすめのプラグイン12選
- Sit kit by GoogleをワードプレステーマCocoonに設定する方法
- ワードプレスで記事を書くために必須の【9つの機能】
- ブログで画像を使うときの注意点|著作権問題
- アフィリエイトで稼ぐ|初心者に進めのASP【5選】
- まとめ
レンタルサーバーConoHa WINGの契約とWordPressの設定方法

ここではブログに初挑戦(チャレンジ)する初心者の人でも簡単に設定できて、
管理画面もシンプルで、国内最速のページ速度なのに
利用料金が月額1,000円程度と安いConoHa Wingを使って契約方法と
ワードプレスの設定方法を解説していくね。
前回は有料ブログにしようか、無料ブログにしようか、雑記ブログがいいかな、
特化ブログがいいかなとか、記事を何記事書こうか、内容はどうしようかと考えて
ブログ全体の構成を決めていくことが多かったと思うんだ。
でも、ここではいよいよレンタルサーバーの契約や設定を行っていくよ。

ちょっとドキドキとワクワクで、これからどんなブログに育っていくか楽しみだね。
とにかく最初はなんのことかわからないわからないことばかりだと思うけど、
とにかくマネしてくれれば設定は簡単にすぐ完了するから頑張ろう。
ConoHa WINGの契約とWordPressの設定については
ConoHa WINGの契約とWordPressの設定については
【ブログ初心者でもできた】レンタルサーバーの契約とWordPressの設定方法を見てね。
ワードプレステーマCocoonの必要最低限の10の設定

レンタルサーバーの契約とワードプレスの設定が終わったら、
今度はブログのデザインの設定だよ。
ワードプレステーマには無料テーマと有料テーマがあるんだけど、
機能性やデザイン性がいいのは有料テーマであることは間違いない。
見た目の良いおしゃれでカッコいいデザインのブログは魅力的だし、
多くの人に読まれやすいといわれているようだからデザインはこだわりたいよね。
だけど、デザインに時間をかけて記事が書けないんじゃ本末転倒だから、
最初は必要最低限のデザインを整えて記事の投稿を優先すべきだと僕は思うんだ。

だから、ここではワードプレステーマは有料ブログ並みの機能性を持った
Cocoonを使ったやり方を紹介するね。
Cocoonの設定については次の記事で紹介しているので参考にしてね。

いくつかの記事の投稿ができたら徐々に魅力的なデザインに整えていこう。
GoogleサーチコンソールをワードプレステーマCocoonに設定する方法
記事を投稿できたら、自分の書いた記事がどんなクリエ(ワード:言葉)で検索され、
どれくらいの人がブログに流入しているのか(見に来てくれたか)知っておくと
記事のリライト(修正)をしていく目安にもなるよ。

Googleサーチコンソールを設定しておくと次のことがわかるよ。
- 検索トラフィックの分析
- インデックスの確認
- サイトのパフォーマンス
- リンクの管理
- セキュリティ問題の通知
サーチコンソールはGoogleが無料で提供してくれている分析ツールで、
使わない理由はないのでGoogleサーチコンソールをCcoonに設定していこう。
GoogleサーチコンソールをCocoonに設定する方法は次の記事を参考にしてね。
XMLサイトマップをGoogleサーチコンソールに設定する方法

自分が書いた記事をGoogleの検索エンジンに知ってもらうためには、
①検索エンジンのクローラーに見に来てもらう
②検索ワードをインデックス(登録)してもらう
必要があるんだ。
そのためには、ブログのサイトマップ(構成)を作成して、
定期的にクローラーに見に来てもらうようにするために必要なのがサイトマップなんだ。
サイトマップの設定方法については次の記事を参考にしてね。
GoogleアナリティクスをワードプレステーマCocoonに設定する方法

Googleの分析ツールにはサーチコンソール以外にもう1つ分析ツールがあるんだ。
それが、Googleアナリティクスだよ。
Googleアナリティクスを設定しておくと次のことがわかるよ。
- 訪問者の数
- ユーザーの行動
- トラフィック(経路)
- デバイスの情報
アナリティクスもGoogleが無料で提供してくれている分析ツールの1つ。
基本的にGoogleサーチコンソールと一緒にセットで利用する人が多いので、
サーチコンソールの設定が終わったらアナリティクスもCcoonに設定しておこう。
GoogleアナリティクスをCocoonに設定する方法は次の記事を参考にしてね。
【厳選!!】インストールしておきたい|おすすめのプラグイン12選

ワードプレスを使っていると、きっと「こんな機能があったらな~」とか
「こんな機能が欲しいな~」って思うはずなんだ。
だって、目次があったり、マーカーが挽いてあったり、枠で囲ったり、
吹き出しがあったりしたら、なんかかっこよくない。
できる人が書いたブログって感じするよね~。

そんな足りない機能を補ってくれるのが「プラグイン」なんだ。
このプラグインはスマホでいうところのアプリと考えてもらうとわかりやすいかな。
ただし、プラグインの入れ過ぎはブログの表示スピードを遅くする原因にもなるし、
プラグイン同士で相性の良いものと悪いものがあるので、
自分に必要なプラグインを厳選してインストールするようにしよう。
特に人気があったり、多くの人が利用しているプラグインに関しては
次の記事で厳選して紹介してるから参考にしてね。

Sit kit by GoogleをワードプレステーマCocoonに設定する方法

Googleサーチコンソールと、Googleアナリティクスなどを設定したと思うけど、
実はもっと簡略化した設定方法があるんだよね。
それはプラグイン「Sit kit by Google」を使う方法なんだ。

「え~!!フクメ~。早くいってよ~」
正直このプラグインはインストールしてもしなくてもどっちでもいいものだから、
先にGoogleサーチコンソールとGoogleアナリティクスの設定を紹介したんだ。
ただSit kit by Googleをインストールしておくと、
- Googleアナリティクス
- Googleサーチコンソール
- サイトスピード
- Googleアドセンス
この4つの機能の分析結果を簡略化して表示してくれるから、
1つ1つログインして詳しく調べなくても分析結果を知ることができるし、
Sit kit by Googleから、個々の分析ツールを詳しく見に行くこともできるんだ。
Sit kit by Googleの設定方法については次の記事で紹介しているから参考にしてみてね。
ワードプレスで記事を書くために必須の【9つの機能】

お疲れさまでした。
ここまでで、レンタルサーバーの契約、ワードプレスの設定、
無料テーマCocoonの設定を使った最低限のデザイン設定が完了したね。
これでやっと記事を書くことができるようになったね

フクメ―!
大変だよ~!!
なんかWordPressの使い方がイマイチわからなくて記事が書けないよ~。

やれやれ、グリーン落ち着いて。
そう、WordPressで記事を書くのって実は使い方が難しいんだ。
ワードプレスに文字を羅列するだけなら誰でもできるし、それだけでいいやって人ならそれで問題ない。
でも、魅力的な文章にするためには
- 目次
- マーカー
- 太字
- 文字色
- 箇条書き
- 囲み枠
- 吹き出しなど
読んでくれている人が見やすい、読みやすいように装飾をしてあげる必要があるよ。
ブログの文章は3つの工夫が必要
- 見やすく
- 読みやすく
- 飽きさせない
そのためにも次の記事では最低限覚えておくべき文章を書くときの機能を紹介しているよ。
ブログで画像を使うときの注意点|著作権問題

ブログの文章を読んでもらうためには、
- 見やすく
- 読みやすく
- 飽きさせない
工夫が必要って話をしたよね。
だから文章を装飾した工夫が必要って話をしたよね。
装飾と同じ方法として、画像を入れる方法もあるんだ。
見出しの下に内容に合った写真や画像を入れたり、
画像を使うことでわかりやすく説明する方法もあるんだよ。
だけど、この画像を使うには1つ問題があるんだ。
それが著作権問題。
使っている画像がすべてオリジナルであればあまり気にするこてゃないんだけど、
無料画像や有料画像を使う場合、ルールを守る必要が出てくるんだ。
この画像に関しては、詳しくは次の記事で話しているので参考にしてみてね。
アフィリエイトで稼ぐ|初心者に進めのASP【5選】

このまとめ記事で最後の内容だよ。
ブログを始める多くの人は、やっぱり副業目的の人が多いと思うんだ。
Googleアドセンスの広告収入や、Amazonや楽天での商品紹介は利益が少ない。
副業で得られる利益が数円~数十円よりも、数百円~数千、数万円のように、
多くの収益を得られた方が誰だって嬉しいに決まってるよね。
大きな利益を得るには、やっぱりASPが取扱っている広告を使うことが必須となるんだ。
ASPといっても全体で60社くらいあるんだけど、これだけたくさんあったら
どのASPを使ったらいいかブログ初心者にはわからないって人のために
次の記事ではここだけは登録をしておくべきASPを紹介しているので参考にしてみてね。
まとめ

ブログを始めるにあたって1回目のまとめ記事では必要最低限の考えるべき点や知識、
今回は設定方法についてと、まとめ記事を2回に分けて話してきました。

僕らがお手伝いできるのは今のところここまでだよ。
あとは記事を書いていきながら、わからないことをわかるようにして、
1歩1歩ゆっくりでいいから前進していくしかない。
ブログの稼ぎ方を知りたい人の方が多いかもしれないけど、
今の僕には悔しいけど教えられるほど実績がまだ備わっていない。
ブログで稼ぐ方法としては、次の有名ブロガーさんをお手本にしてほしい。
ヒトデさん
なかじさん
ひつじさん
僕もたくさんの人にブログを知ってもらって、
副業としてもたくさんの収益を出せるブログに成長していきたいと思うので、
今後もウルラの森を応援してくれると嬉しいです。

最後までお付き合いくださってありがとうございました。
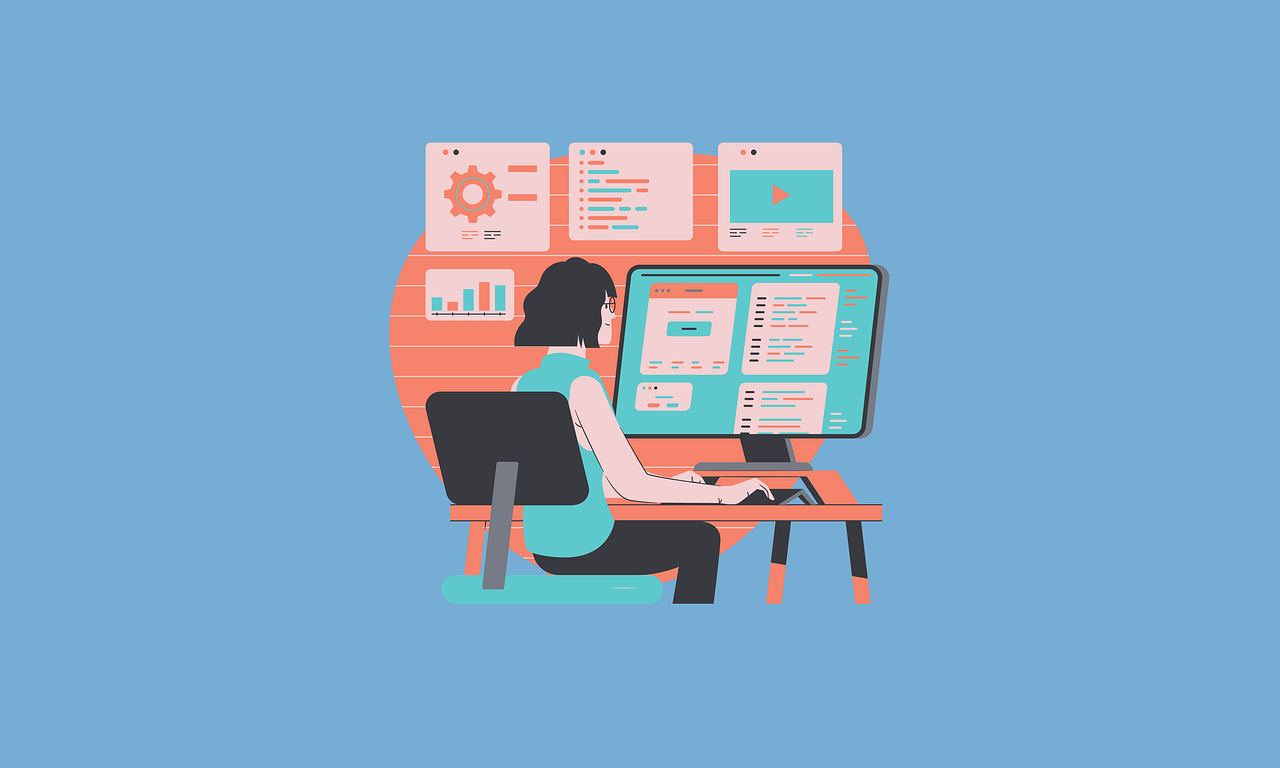










コメント