
こんにちは、僕はウルラの森の住人グリーン。
今回は無料のWordpress テーマCocoonに、
Googleアナリティクスを設定しする方法について話したいと思います。
ブログの記事をサイトに投稿をはじめると、どんな人がどのような経路で訪れ、
どの記事が人気でどの記事でブログを離れたのを数字化して
表示してくれるのがアナリティクスの役割だ。
しかもGoogleが提供していて無料で使えるっていうんだから、
使わない理由はどこにもないよね。
じゃあ、さっそく設定していこう。

その前に簡単に自己紹介させてね。
僕らが住んでいるウルラの森のことを
「たくさんの人に広めて欲しい」と村長からお願いされ、
たくさんの人に知ってもらう方法として悩んだ結果、
インターネットを通じてブログをはじめることにしたんだ。
だけど僕はブログのことなんて右も左もわからない
まったくの『超~初心者(ド素人)!!』
そんな超初心者の僕でもブログが作れた全過程と、
疑問に思ったことや考えたことなどを専門的な用語をあまり使わず
誰が読んでもできるだけわかりやすいように話していくね。
これからブログをはじめたいと考えているけど、
やる前から自分にはブログは無理かもって諦めないでね。
僕もまだまだわからないことも多いけど、
一緒にブログをはじめる方法について学んでいこう。
だから、どれか1記事でもこれからブログをはじめる人の参考になってくれたら嬉しいな。
それと僕の成長も応援してくれるととっても嬉しいです。
Googleアナリティクスを使うとどんなことが分かるの?
GoogleアナリティクスはGoogleが提供している無料の分析ツールで、
データを収集して解析をすることで次のようなことを教えてくれるよ。
- 訪問者の数
- ユーザーの行動
- トラフィック(経路)
- デバイスの情報

これらの4つを1つずつ簡単に説明していくね。
訪問者の数
自分のブログに訪れた(見に来てくれた)人の数を確認できる。
ユーザーの行動
ブログのどの記事が人気で、どの記事で離脱(ブログを見るのを止めた)したかがわかる。
トラフィック(経路)
見に来てくれた人がどのような経路(検索エンジン、SNS、直接訪問)を使って
ブログを見に来てくれたのかがわかる。
デバイスの情報
見に来てくれた人が使用しているデバイスやブラウザの種類を確認できる。
このようにブログを見に来てくれた人の行動パターンを知ることができるので、
ブログ記事の改善やマーケティング戦略の最適化に役立てることができるよ。

じゃあさっそく、Googleアナリティクスを設定してみよう。
WordPressにGoogleアナリティクスを設定する方法
まず、Googleアカウントを持っていない場合はアカウント作成をクリックしよう。
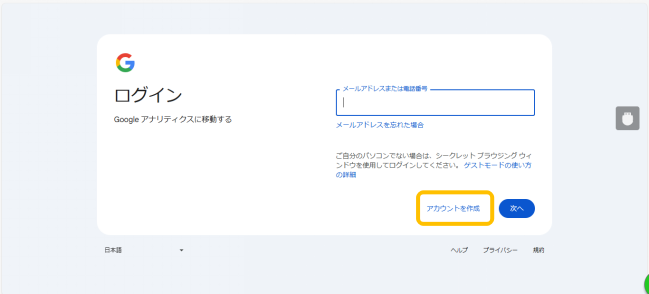
アカウントを持っている場合はメールアドレスを入力してログインしてね。
アカウントがない場合は作成をクリックしてね。
お客様のビジネスに適した分析ツールとソリューション – Google アナリティクスをクリックすると、
下記のページが開くよ
「さっそく始める」をクリックして
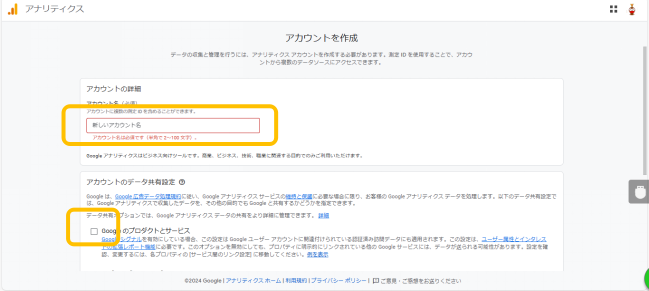
アカウント名を入力してGoogleのプロダクトとサービスの□に✓を入れたら下にある次へをクリックして
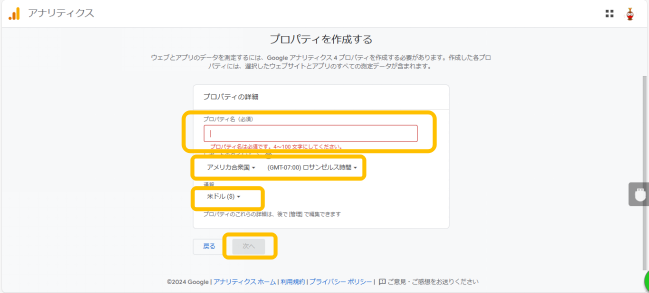
プロパティ名を入力:なんでもいいみたいだけどブログ名とかにするとわかりやすいかな
レポートのタイムゾーンは日本を選択してね
通貨は日本円(¥)を選択したら次へをクリックしてね
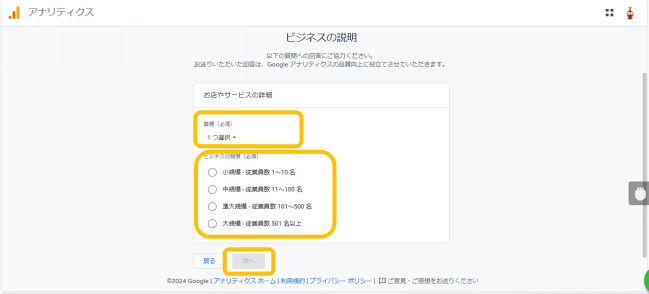
業種が明確な場合は適した業種を選択してくれればいいけど、
よくわからない場合は「その他のビジネスアクティビティ」を選択すればOKだよ
ビジネスの規模は個人であれば小規模を選択して次へをクリックだよ

これよくわからないよね。
個人でブログをする場合は見込み顧客の獲得と
ユーザーエンゲージメントとユーザーの維持の□に✓しておけばOKだよ。
チェックを入れたら作成をクリックしてね
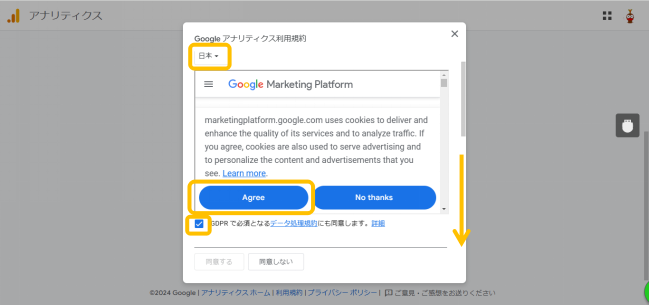
そうするとGoogleアナリティクス利用規約が出てくるので日本を選択
Agreeをクリックすると英語表記された内容が日本語で表示されるよ。
Googleアナリティクス利用規約を下までスクロールして
「□ GDPRで必須となるデータ処理規約にも同意します」があるので□に✓を入れる。
Googleとのデータ共有に適用される追加条項を更にスクロールして下にいって、
Google測定データ管理者間のデータ保護に関する条項を下にスクロールしていくよ
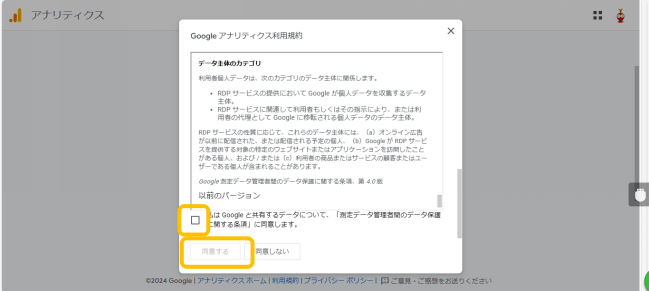
□ 私はGoogleと共有するデータについて、「測定データ管理者間のデータ保護に関する条項」に同意しますに
✓(チェック)を入れて同意するをクリックしてね
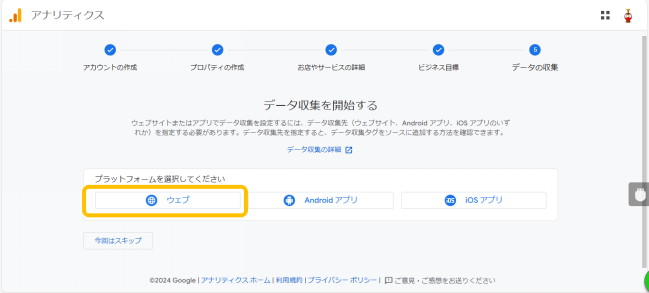
ウェブをクリックして
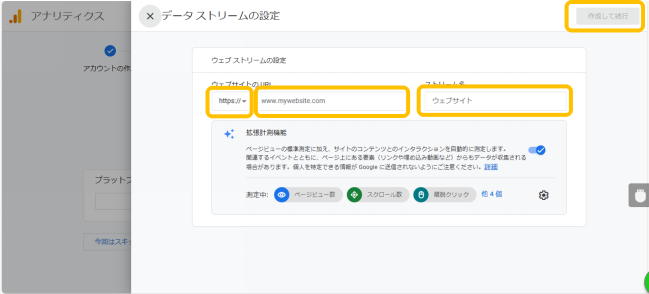
自分のブログアドレスが「http://」か「https://」かを選択して
「http://」または「https://」の続きのブログアドレスを入力して
ストリーム名にはブログ名を入力したら「作成して続行」をクリックしてね
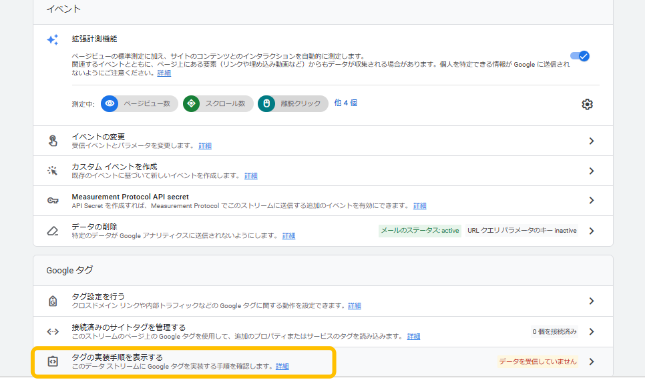
「タグの実装手順を表示する」を選択
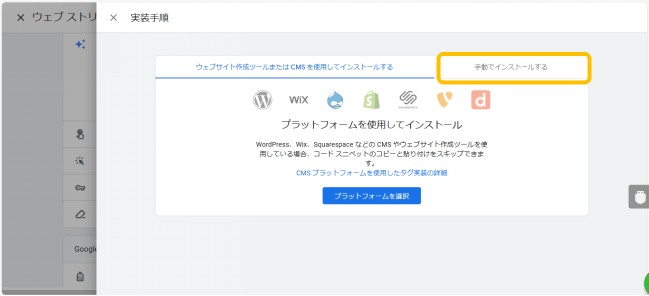
「手動でインストールする」を選択
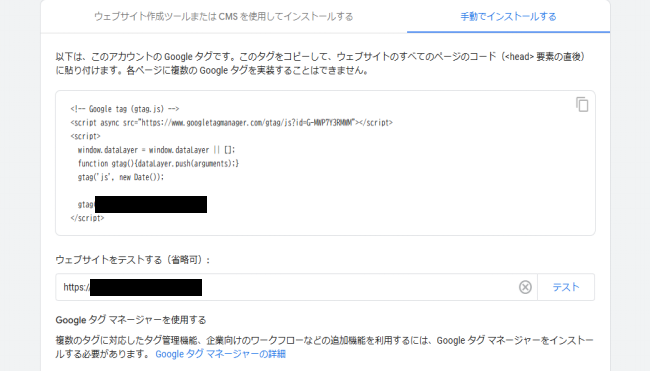
そうするとGoogleタグが出てくるので、これをWordpressに貼り付けるよ。
この画面を開いたまま、別にWordpressの管理画面を開いてね。
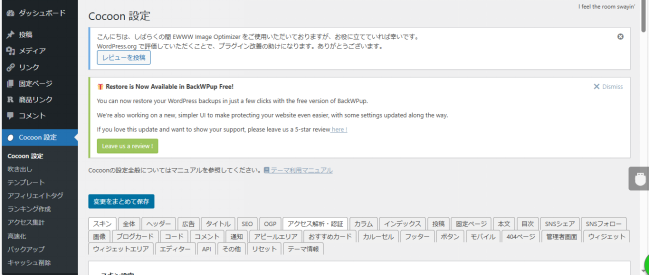
Cocoonの設定→アクセス解析・認証を選択
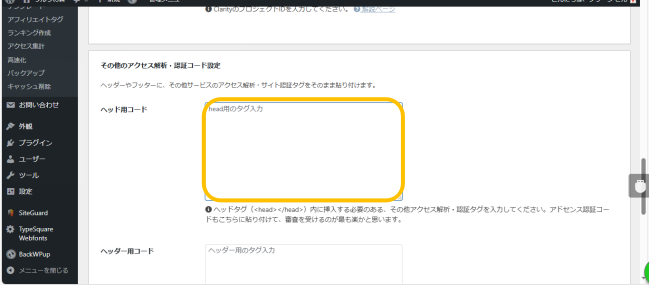
ヘッド用コードに先ほどのGoogleタグをコピーして貼り付けて
下にある変更をまとめて保存をクリックして終了だよ。

お疲れさまでした。
初めてのことばかりで、ちゃんとできるかドキドキだったよね。
あとはデータが収集されるまで48時間待ってから
Googleアナリティクスにログインしてみよう
まとめ
今回はGoogleアナリティクスの設定方法について紹介しました。
アナリティクスを使うと、
- どん人の人がどのような経路で訪れているのか
- どの記事が人気で、どの記事でブログで離れたのかを、
数字化して表示してくれる分析ツールだよ。
しかもGoogleが提供していて無料。
最初はよくわからないと思うけどぜひ使ってみてね。

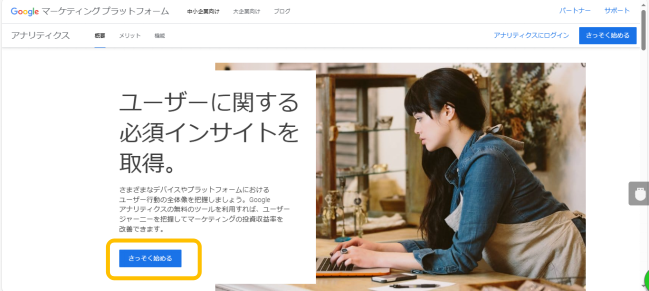


コメント