
こんにちは、僕はウルラの森の住人グリーン。
今回は無料のWordpressテーマCocoonに、
Googleサーチコンソールを設定方法について話したいと思います。
ブログの記事をサイトに投稿をはじめると、
自分の記事がちゃんと誰かに読んでもらえてるのか
ブログ記事は検索結果のどの順位で表示されているのかなど、
気になることがたくさん出てくるよね。
このような指標を数字化して教えてくれるのがサーチコンソールの役割だ。
しかもGoogleが提供していて無料で使えるっていうんだから、
使わない理由はどこにもないよね。
じゃあ、さっそく設定していこう。

その前に簡単に自己紹介させてね。
僕らが住んでいるウルラの森のことを
「たくさんの人に広めて欲しい」と村長からお願いされ、
たくさんの人に知ってもらう方法として悩んだ結果、
インターネットを通じてブログをはじめることにしたんだけど、
僕はブログのことなんて右も左もわからない
まったくの『超~初心者(ド素人)!!』
そんな超初心者の僕でもブログが作れた全過程と、
疑問に思ったこと、調べたこと、考えたことなどを専門的な用語をあまり使わず
誰が読んでもできるだけわかりやすいように話していくね。
これからブログをはじめたいと考えているけど、
やる前から自分にはブログは無理かもって諦めないでね。
僕もまだまだわからないことも多いけど、
一緒にブログをはじめる方法について学んでいこう。
だから、どれか1記事でもこれからブログをはじめる人の参考になってくれたら嬉しいな。
それと僕の成長も応援してくれるととっても嬉しいです。
Googleサーチコンソールを使うとどんなことが分かるの?
Googleサーチコンソールはブログのパフォーマンス(実績)を監視することで
検索エンジン最適化(SEO)を改善するためのGoogleが提供している無料ツールだよ。
Googleサーチコンソールの機能は5つ。
- 検索トラフィックの分析
- インデックスの確認
- サイトのパフォーマンス
- リンクの管理
- セキュリティ問題の通知

これらがGoogleサーチコンソールを使うことでわかるようになるんだ。
難しい言葉がでてきちゃったかもしれないけど1つずつ簡単に説明していくね。
検索トラフィックの分析とは?
自分のブログがGoogle検索でどのように表示されているか
どのキーワードで検索されて訪問者が見に来ているかが確認できるよ
インデックスの確認とは?
Googleが自分が投稿したブログ記事を正しく登録しているかを確認し、
問題があれば修正を依頼できる。
サイトのパフォーマンスとは?
ページの表示速度やモバイルフレンドリネスなど、
ウェブサイトの技術的なパフォーマンスを監視(確認)できる

モバイルフレンドリネスとは
スマートフォン用に表示を最適化してモバイル端末でも閲覧(見やすく)すること
リンクの管理とは?
ブログ記事内のリンク先(内部リンクと外部リンク)の状況を確認し
リンクの質を管理できる。
- 内部リンクとは、同じブログ内のページ(記事)同士を繋ぐこと
- 外部リンクとは、ブログページ(記事)と関連した信頼性のある他のウェブサイトとを繫げること
セキュリティ問題の通知とは?
悪質なサイトやハッキングなどによって問題が検出されたときに、
通知を受け取ることができるんだ。
このようにサーチコンソールの機能を活用して検索エンジンで得られた結果を改善することで、
より多くの訪問者を獲得して表示順位を向上させることができる。

要はブログを上位表示させることができなければ、
ブログの記事を見られることも少なければ、
ブログで収益化を狙うことも難しいてことになるね。
だからより閲覧数を増やして検索上位を目指すためには、
サーチコンソールを使えば自分のブログがどんな順位で、どんな状況なのか、
数字でわかりやすく把握できるシステムだから活用しない手はないよね。
なんてといっても無料だし。
じゃあさっそく、Googleサーチコンソールを設定する方法を説明をしていくよ。
【ブログ初心者でも簡単】無料テーマCocoonにGoogleサーチコンソールに設定する方法
Googleサーチコンソールの公式ページにアクセスして今すぐ開始をクリック
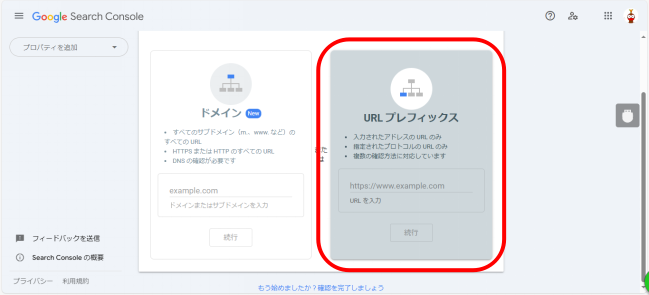
サイトを登録するには「ドメイン」と「URLプレフィックス」の2通りの方法で登録可能だけど、
今回は初心者向けの「URLプレフィックス」で登録します。
URL入力欄に登録する自分のブログのURLを入力して続行をクリックしてね。
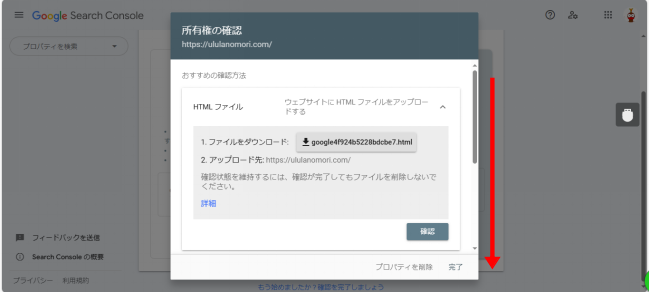
所有権の確認をします。
今回はその他の確認方法からHTMLタグを選択するので矢印の方向にスクロールしていくと
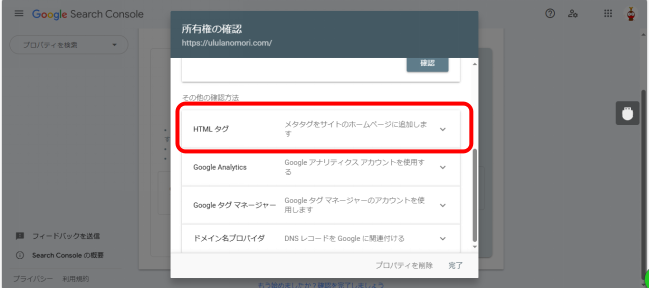
- HTMLタグ
- Google Analytics
- Googleタスクマネージャー
- ドメイン名プロバイダ
とでてくるので、HTMLタグをクリックして。
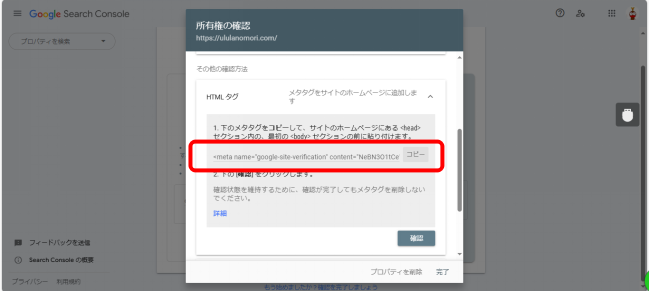
そうするとこの画像がでてくるよ。
ここで必要になるのがメタタグの部分だ。
次に自分のWordpress の管理画面を開いてね。
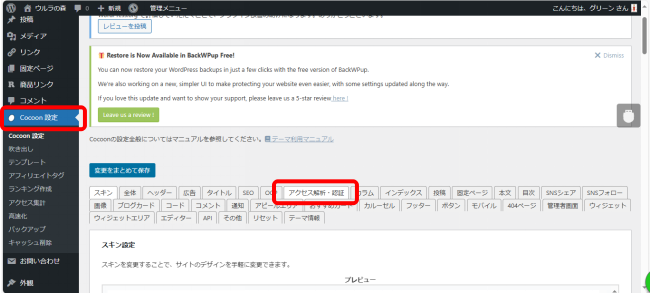
Cocoon設定をクリックしてアクセル解析・認証タブをクリック。
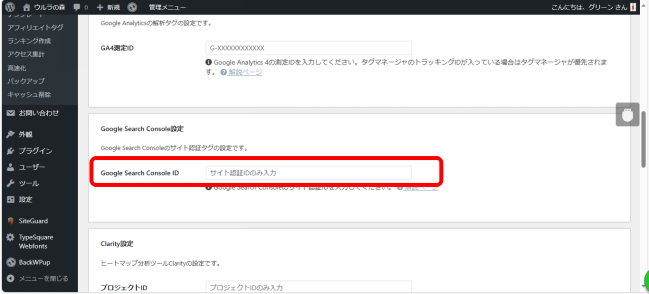
Google Search Console IDに、
<meta name=・・・content=” この部分のみを貼り付ける ”/>
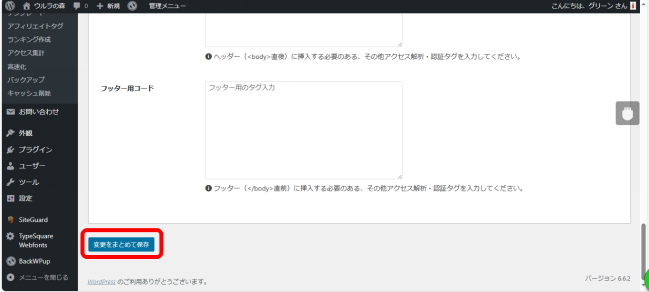
変更をまとめて保存をクリック
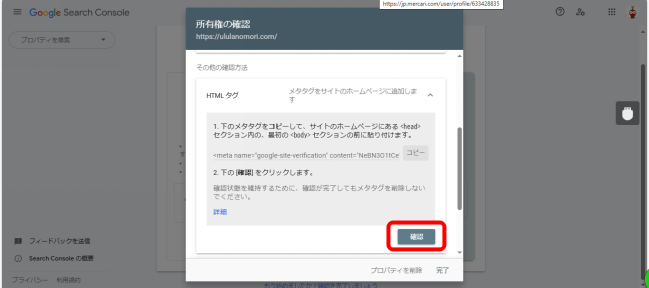
確認をクリックしてね
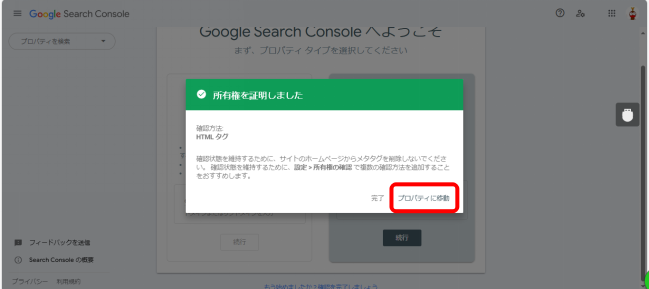
この画像が表示されればGoogleサーチコンソールへの登録は完了だよ。
プロパティに移動をクリックしてね。
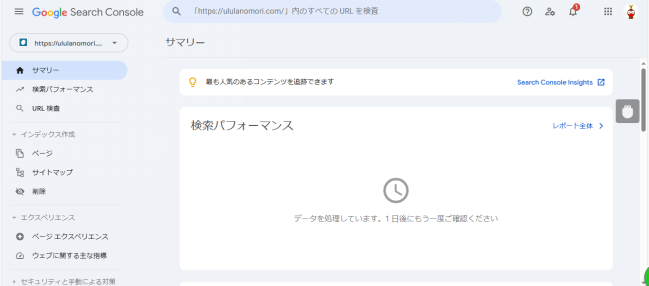
これがサーチコンソールの管理画面だよ。
登録してすぐには結果が反映されないから、1日程度時間をおいてから確認してみてね。
まとめ
前回、Googleサーチコンソールを設定お疲れさまでした。
順番通りに設定してもらえればブログ初心者でも設定は簡単にできるよ。
Googleサーチコンソールへの登録が終わったらXMLサイトマップを送信しておこう。
XMLサイトマップの作成方法については別記事で紹介してるので参考にしてみてね。
GoogleサーチコンソールにXMLサイトマップを送信しておかないと、
Googleがクロ―リングしにブログを見に来てくれないので必ず登録しておこう。

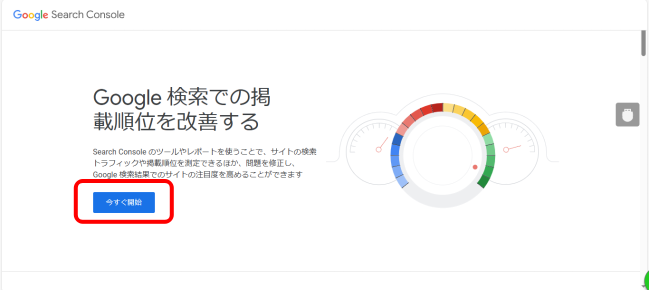



コメント